
- ピカラ光でレンタルできるルーターはどういったものなの?
- 市販ルーターとの違いは何?レンタルと市販どっちが良いの?
- ピカラ光のルーターを接続したり設定したりする方法を知りたいな・・・
こんなお悩みや疑問を解決します。
✔︎本記事の内容
記事の前半では、ピカラ光のレンタルできるルーターはどういったものなのかや、市販ルーターとの違いを解説しています。
記事の後半では、ルーターの接続方法や繋がらなくなった時の対処法をまとめました。
この記事を最後まで読み終えれば、ピカラ光でレンタルできるルーターがどういったものなのかが分かるだけでなく、レンタルした後のことまで事前に把握できるようになります。
■そもそもルーターって何?

ルーターとは複数の端末を同時にインターネットに接続する役割を持っている機器のことです。
名前の由来は、複数の端末がネットワーク上で被ってしまわないように正しい道(Route)を通るように交通整理する役目の機器だからルーター(Router)というわけです。
ルーターには「有線ルーター」と「無線ルーター」の2種類あります。
有線ルーターとは、LANケーブルで直接端末に繋いでインターネットを利用します。
対して、無線ルーターとは、電波を端末に飛ばしてインターネットに接続します。
この電波のことをwifiと言います。
最近では、無線ルーターを利用することが主流となっています。
というのも、スマホが急速に普及したからです。
スマホを有線で利用する人なんていませんよね?笑
■ピカラ光でレンタルできるルーターはどういったもの?

レンタルルーターのスペックはどう?
ピカラ光がレンタルしているルーターは以下となります。

ピカラ光がレンタルしているルーター(WH832A)の最大通信速度は867Mbpsとかなり高速です。
一般に、YouTubeなどの動画視聴なら20Mbps、オンラインゲームを快適に利用するなら30Mbps以上は速度が必要です。
もちろん最大867Mbpsとは理論値のことなので、実際にはそこまで速度は出ません。
とはいえ、余程のことがない限りオンラインゲームをしてフリーズすることはまずないでしょう。
また、ピカラ光では周波数帯を2.4GHz帯と5GHz帯で切り替えることができます。
2.4GHz帯とは?
5GHz帯とは?
特に理由がなければ、一般に5GHz帯で繋いでおくことをおすすめします。
実際の評判は?
ピカラ光のレンタルルーター利用者の評判をまとめてみました。
実家出てからは、ピカラ光繋いでNECさんのルーターに変えてからはばーちばちに速度上がっとるしレンジ使っても落ちんし最 & 高
— ぺち汰。たつ友001。 (@pechita_pechita) May 19, 2020
ピカラ光の測定結果(IPv6接続)
Ping値: 16.56ms
ダウンロード速度: 738.39Mbps(超速い)
アップロード速度: 35.29Mbps(普通)https://t.co/2G9d20iUZa #みんなのネット回線速度— ごま塩ウサギ (@gomashio0047) August 31, 2019
ピカラ光の測定結果
ping値: 34.0ms
ダウンロード速度: 189.27Mbps(かなり速い)
アップロード速度: 110.02Mbps(かなり速い)https://t.co/CY6TIyT7fl #みんなのネット回線速度— こんにゃく (@w777takara) February 21, 2019
実測が100Mbps以上出ているので、かなり好評のようです。
■ピカラ光のルーターは市販よりレンタルがおすすめな2つの理由

ピカラ光のルーターは市販よりレンタルするのがおすすめです。
その理由は2つあります。
- IPv6を利用するにはレンタルが必須
- 料金がお得になる
その①:IPv6を利用するにはレンタルが必須
ピカラ光でIPv6を利用するならレンタルが必須です。
IPv6とは簡単にいうと、通信速度が高速になったり安定するための機能のことです。
IPv6を利用するのにレンタルが必須な理由は、市販ルーターではIPv6を利用できないからです。
IPv6対応のバッファローやNECなどの市販ルーターならIPv6に接続できるのでは?と思いますよね。
が、それも残念ながらできません。
というのも、IPv6に接続するにはピカラ光の専用ルーターとの認証が必要だからです。
実際にピカラ光のサポートセンターに問い合わせたところ、IPv6を利用できるのは、ピカラ光が提供しているルータのみとのことでした。
なので、ピカラ光でIPv6を利用するのであれば、レンタルが必須となります。
その②:料金がお得になる
ピカラ光のルーターはレンタルのみの案内となっています。
光でんわに加入すれば、wifiルーターをレンタルするのに月額600円かかるところを無料でレンタルすることができます。

なお、光でんわに関しては、月額500円かかります。

月額500円かかるならそこまでして加入する意味あるの?
と思いますよね。
ですが、
実は光でんわに加入することで、以下の特典が受けられます。
- auスマートバリュー適用(ネット+電話で)
- 25,000円かかる工事費が無料
auスマートバリューとは、auスマホ1台あたり500円〜1000円割引されるキャンペーンサービスです。
割引対象は契約者本人、家族、離れて暮らしている親戚、同居中の恋人も対象です。
光でんわでかかる月額500円は、auスマートバリュー適用で仮にスマホが1台&割引額が最小の500円だとしても、料金はプラスマイナスゼロになります。
そのため、最低でも実質無料でwifiルーターをレンタルすることができます。
割引額が1000円だったり、台数が多ければ、むしろ光でんわに加入した方が料金が安くなります。
ただ、スマホがauユーザーでない場合はauスマートバリューを適用することができません。
しかし、光でんわに加入することで、工事費の25,000円が無料になりますので、その場合でも充分にお得と言えるでしょう。
なので、スマホがauでないとしても、wifiルーターのレンタル代と工事費の25,000円がお得になる部分を踏まえれば、ピカラ光のルーターは市販よりレンタルすることをおすすめします。
■ピカラ光のルーターの接続方法

ルーターとパソコンを接続する方法
ここでは、ONUが【AMN1500-P】の時の接続方法を紹介します。
他のONUも大まかな接続の流れは、ONU→ルーター→パソコンの順番です。
手順1.ONUとルーターをLANケーブルで接続する
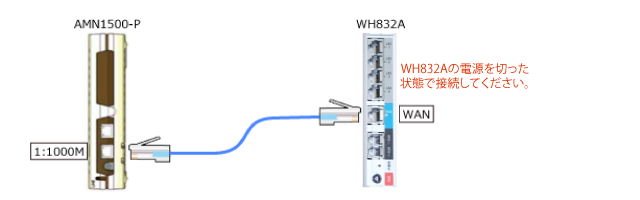
LANケーブルをONUの「1:1000」へ差しこんで、もう一方をルーターの「WAN」へ差し込みます。
手順2.ルーターとパソコンをLANケーブルで接続する
.png)
LANケーブルをルーターの「LAN」へ差し込んで、もう一方をパソコンの「LANポート」へ差し込みます。
手順3.ルーターと光電話を電話線で接続する(光でんわ契約者のみ)
.png)
ルーターの「電話1」に電話線を差し込んで、もう一方を電話機の「差込口」に差し込みます。
手順4.ルーターとパソコンの電源を入れる
ルーター→パソコンの順番で電源を入れ、ONUのランプの状態を確認します。
ランプが点灯していたら、正常に接続されています。
ONU→ルーター→パソコンの順にLANケーブルを繋ぐだけなので案外簡単ですね。IPv6の設定も特に必要ありません。
ピカラ光では、実はレンタルルーターに加えて市販ルーターを導入することができます。
市販ルーターのみだとIPv6を利用できませんが、レンタルルーターに加えて市販ルーターを導入することで、IPv6を利用できるようになります。
ピカラのルーターに自前ルーターを導入する方法を詳しく知りたい方は、下記の記事も読んでみてください。

パソコンやスマホをwifiに接続する方法
パソコンやスマホをwifiに接続する方法は、まず各機器の設定画面を開き、次にwifi設定の画面にいきます。
Wifi設定の画面にいったらそこでパスワードを入力します。
パスワードはルーターの側面に記載されています。

SSID(5Gまたは2.4G)と表示されているかと思います。
SSIDとはwifiのパスワードのことで、Wifiに接続する際は5Gまたは2.4GのどちらかのSSIDを選んで接続します。
5Gや2.4Gとは5GHz帯、2.4GHz帯のことです。
特に理由がないのであれば、SSIDの入力は5Gの方を選択しましょう。
なお、「WEP専用SSID」に接続する必要がある場合は、ラベルには記載されていないので、クイック設定Webで確認しましょう。
ゲーム機をwifiに接続する方法
「PS Vita、ニンテンドーDS/3DS、Wii、PS3、PSP」ではらくらく無線スタートという機能で簡単にwifi設定することができます。

設定方法は、各ゲーム機器の設定画面を開き、インターネット接続の項を開いて、「らくらく無線スタート」を選択するだけです。
■ピカラ光のルーターが繋がらない時の5つの対処法

ピカラ光のルーターが繋がらない時の対処法は以下の5つです。
- 通信機器を再起動する
- 2.4Ghz帯から5Ghz帯に変更する
- ケーブルが断線しているか確認する
- 1Gbps対応のLANケーブルを導入する
- サポートセンターに問い合わせる
その①:通信機器を再起動する
ルーターやONUなどの機器を長期間作動し続けていると機器が不具合を起こすことがあります。
その場合は、ルーターやONUを再起動しましょう。
スマホやパソコンが不具合が起きた時に再起動することで正常に動作することがありますよね?
同様に、ONUやルーターを再起動することで正常に作動することがあります。
電源を落とす順番は、ルーター→(ホームゲートウェイ)→ONUの順番です。
再起動する際は、ONU→(ホームゲートウェイ)→ルーターの順番で電源コンセントにプラグを刺して電源を入れてください。
ルーターとONUのランプが完全に点灯したら再起動は完了となります。
その②:2.4Ghz帯から5Ghz帯に変更する
電子レンジが発する電磁波によって電波が干渉されている場合は、wifiの電波の帯域を2.4GHz帯から5GHz帯に変更しましょう。
5GHz帯に変更する方法は、ルーターの側面に記載されてるSSID(パスワード)の5Gと記載されている方を入力するだけです。

また、ルーターとONUの距離が近すぎて干渉してしまうこともあるので、最低でも20~30cmは距離を離しておきましょう。
その③:ケーブルが断線しているか確認する
ONUのランプのUNI(User-Network-Interface)と書かれている箇所のランプが消灯していたらLANケーブルが断線している可能性が高いです。
その場合は、新しいLANケーブルを購入しましょう。
その④:1Gbps対応のLANケーブルを導入する
最大速度が1Gbps出る回線を利用していても、LANケーブルが1Gbpsに対応していなければ充分に速度を発揮することができません。
LANケーブルには以下のようなカテゴリーがあります。
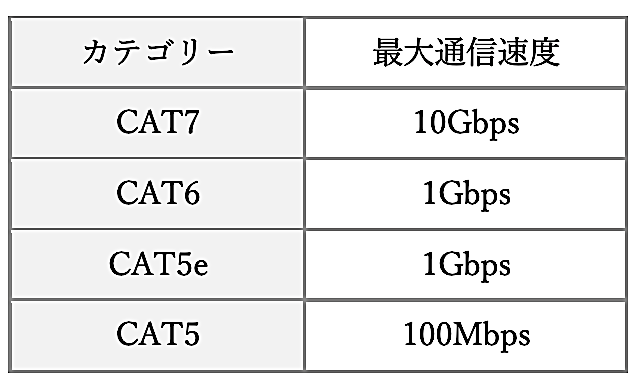
ピカラ光は最大通信速度が1Gbpsなので、LANケーブルは「CAT6」か「CAT5e」を利用しましょう。
なお、LANケーブルのカテゴリーは、本体に記載されています。
その⑤:サポートセンターに問い合わせる
上記で解説した対処法を試してみてそれでも改善しない場合は、サポートセンターに問い合わせてみましょう。
サポートダイヤル:
0800-100-3810
受付時間:
平日 9:00~21:00
土日祝 9:00~19:00
■まとめ

最後に要点だけまとめました。
忘れないうちに確認しましょう。
- ピカラ光のルーターは高速で安定して利用することができる
- 市販よりもレンタルするのがおすすめ
→IPv6を利用するにはレンタルが必須
→料金がお得になる
- ピカラ光のルーターが繋がらない時の対処法
→通信機器を再起動する
→2.4Ghz帯から5Ghz帯に変更する
→ケーブルが断線しているか確認する
→1Gbps対応のLANケーブルを導入する
→サポートセンターに問い合わせる
上記のポイントを抑えておけば、市販かレンタルかで悩む必要はありませんし、レンタルした後のことまで事前に把握しておくことができます。
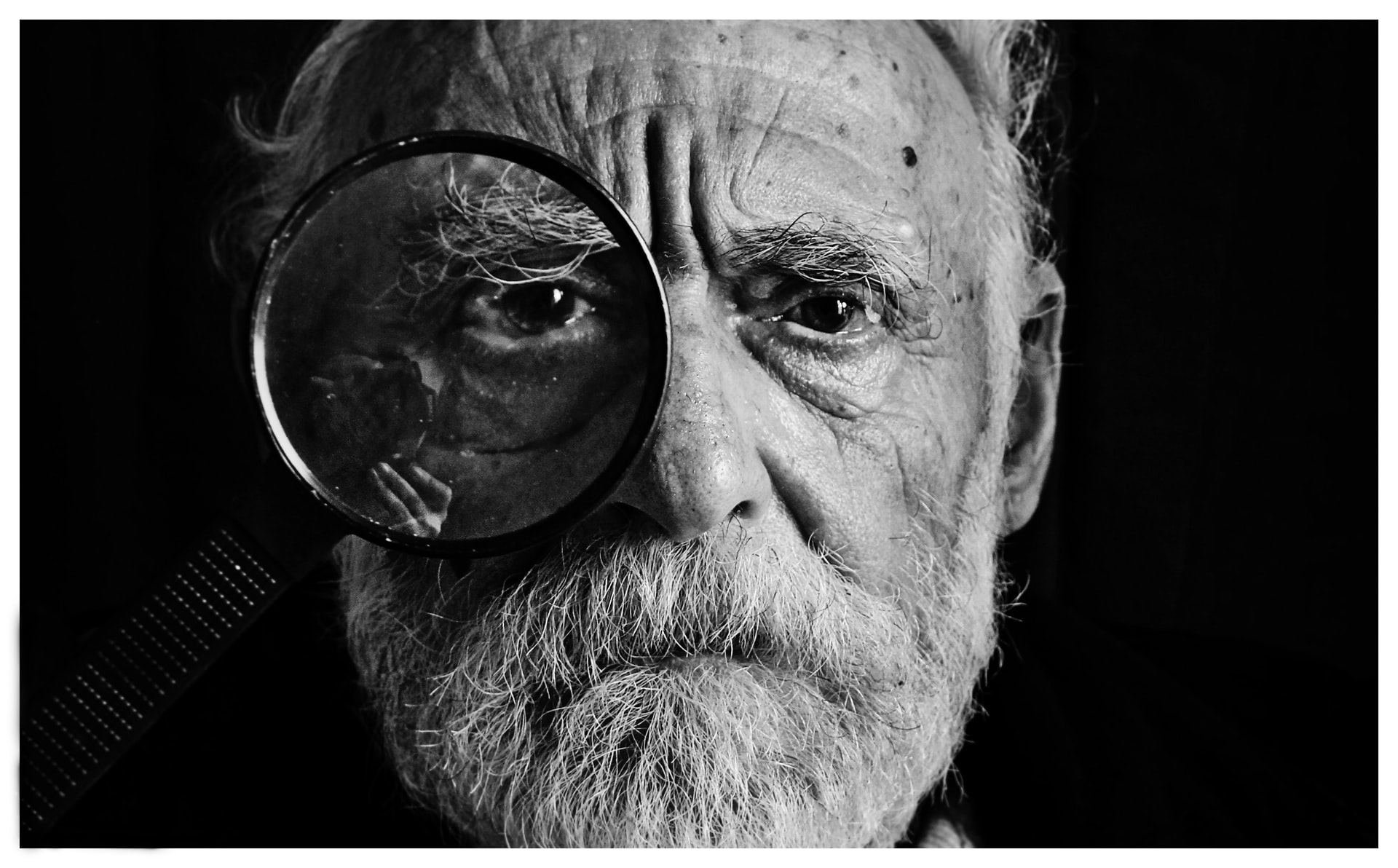


コメント