
- ルーターが古いけど、ピカラ光のルーターは交換してくれるの? 交換できるならスペックはどう?
- ピカラ光のルーターは市販ルーターとレンタルどっちが良い?
- ルーターを切り替えたら繋がらなくなったんだけど、正しい接続方法を教えて・・
こんなお悩みや疑問を解決します。
✔︎本記事の内容
記事の前半では、ピカラ光のルーター交換や交換後に繋がらなくなってしまった時の対処法を解説をしています。
記事の後半では、速度が遅いのは本当にルーターが原因なのか?ということで、他に考えられる原因と解決策をまとめました。
この記事を最後まで読め終えれば、ピカラ光のルーターを交換すべきかどうか分かるようになります。
仮にルーター交換して速度が改善できなかったとしても、別の対処法が分かるような記事になっています。
■なぜ無線LANルーターが必要なのか?

そもそもなぜ無線LANルーターが必要なのでしょうか?
その理由として、スマホなどの無線で繋げる通信機器は有線ではなく、無線LANルーターが必要だからです。
そもそもルーターには「有線LANルーター」と「無線LANルーター」の2種類があります。
有線LANルーターとは、LANケーブルで直接有線に接続するルーターです。
対して、無線LANルーターとは、LANケーブルで直接繋げずに電波(wifi)を利用して通信機器に接続します。
以前までは、パソコンを利用するために有線で接続するのが主流でしたが、最近ではスマホなど無線で接続する機器が増えてきたため、無線LANルーターを利用するのが主流となっています。
なので、スマホなどをwifiに接続するのであれば、無線LANルーターが必要となります。
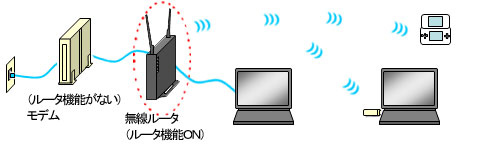
■ピカラ光のルーターは交換してもらえる

現在利用している機種がWH822N(黒色のルーター)であれば、新しいものに有料で交換してもらえます。
料金は以下の通りとなります。
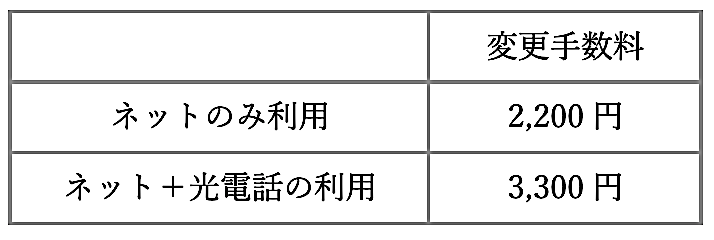
なお、月々の利用料金はルーターの交換前と後で変わらないので、変更手数料だけかかる形となります。
申し込み手続きは、電話希望ならピカラサービスセンターから、ネットでやるならMyピカラからできます。
■交換できるルーターのスペックはどう?

ピカラ光がレンタルしているルーターは以下の2つです。

WH832A(白の端末)の方がWH822N(黒の端末)より通信速度が3倍近く出る点や、周波数帯が2.4GHz帯だけでなく5GHz帯にも対応している点で優れています。
2.4GHz帯とは?
5GHz帯とは?
ピカラ光の白い方のルーターでは、2.4GHz帯か5GHz帯かで状況に応じて設定を変更することができます。
現状黒の端末の方を利用されているのであれば、白い方に変更することをおすすめします。
■ピカラ光のルーターはレンタルがおすすめな2つの理由
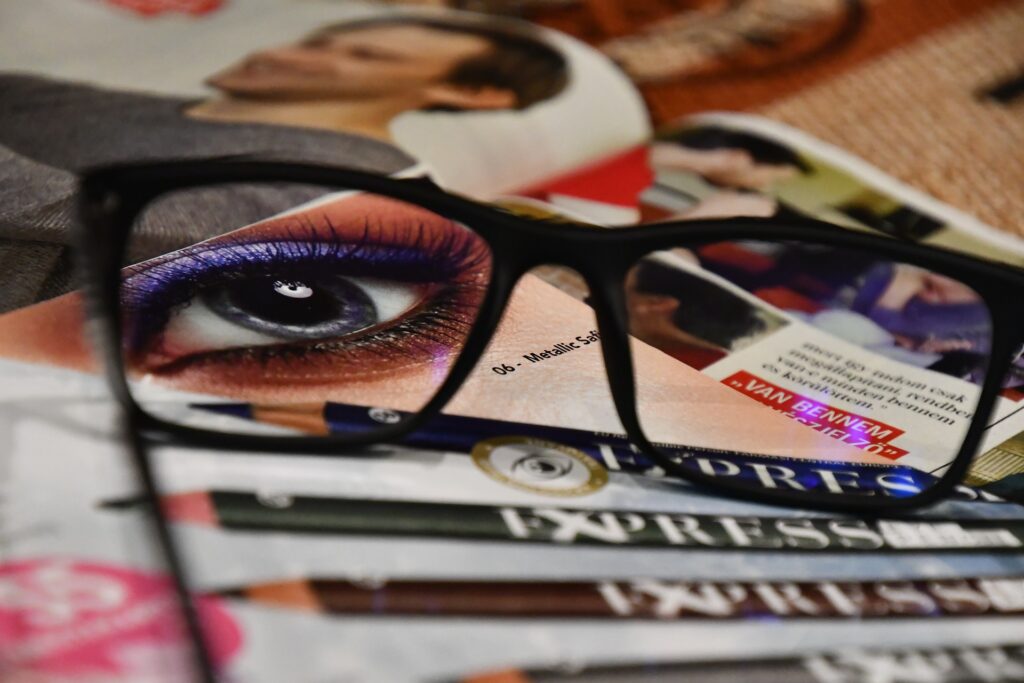
ピカラ光のルーターはレンタルではなく、市販ルーターを導入することもできます。
しかし、レンタルすることをおすすめします。
その理由は大きく2つあります。
- IPv6を利用するにはレンタルが必須
- 料金がお得になる
順に見ていきましょう。
その①:IPv6を利用するにはレンタルが必須
ピカラ光でIPv6を利用するならレンタルが必須です。
IPv6とは簡単にいうと、通信速度が高速になったり安定するための機能のことです。
IPv6を利用するのにレンタルが必須な理由は、市販ルーターではIPv6を利用できないからです。
IPv6対応のバッファローやNECなどの市販ルーターならIPv6に接続できるのでは?と思いますよね。
が、それも残念ながらできません。
というのも、IPv6に接続するにはピカラ光の専用ルーターとの認証が必要だからです。
実際にピカラ光のサポートセンターに問い合わせたところ、IPv6を利用できるのは、ピカラ光が提供しているルータのみとのことでした。
なので、ピカラ光でIPv6を利用するのであれば、レンタルが必須となります。
その②:料金がお得になる
ピカラ光のルーターはレンタルのみの案内となっています。
光でんわに加入すれば、wifiルーターをレンタルするのに月額600円かかるところを無料でレンタルすることができます。

なお、光でんわに関しては、月額500円かかります。

月額500円かかるならそこまでして加入する意味あるの?
と思いますよね。
ですが、
実は光でんわに加入することで、以下の特典が受けられます。
- auスマートバリュー適用(ネット+電話で)
- 25,000円かかる工事費が無料
auスマートバリューとは、auスマホ1台あたり500円〜1000円割引されるキャンペーンサービスです。
割引対象は契約者本人、家族、離れて暮らしている親戚、同居中の恋人も対象です。
光でんわでかかる月額500円は、auスマートバリュー適用で仮にスマホが1台&割引額が最小の500円だとしても、料金はプラスマイナスゼロになります。
そのため、実質無料でwifiルーターをレンタルすることができます。
割引額が1000円だったり、台数が多ければ、むしろ光でんわに加入した方が料金が安くなります。
ただ、スマホがauユーザーでない場合はauスマートバリューを適用することができません。
とはいえ、光でんわに加入することで、工事費の25,000円が無料になりますので、その場合でも充分にお得と言えるでしょう。
なので、スマホがauでないとしても、wifiルーターのレンタル代と工事費の25,000円がお得になる部分を踏まえれば、ピカラ光のルーターは市販よりレンタルすることをおすすめします。
■ピカラ光のルーターの正しい接続・設定方法

「ピカラ光のルーターを交換したら、繋がらなくなった・・・」
なんてことがないようにこの項では、ルーターの正しい接続・設定方法を解説していきます。
ルーターとパソコンを接続する方法
ここでは、ONUが【AMN1500-P】、ルーターは【WH832A】の時の接続方法を紹介します。
他の機器も大まかな接続の流れは、ONU→ルーター→パソコンの順番です。
手順1.ONUとルーターをLANケーブルで接続する
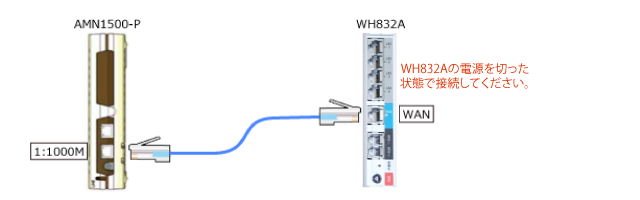
LANケーブルをONUの「1:1000」へ差しこんで、もう一方をルーターの「WAN」へ差し込みます。
手順2.ルーターとパソコンをLANケーブルで接続する
.png)
LANケーブルをルーターの「LAN」へ差し込んで、もう一方をパソコンの「LANポート」へ差し込みます。
手順3.ルーターと光電話を電話線で接続する(光でんわ契約者のみ)
.png)
ルーターの「電話1」に電話線を差し込んで、もう一方を電話機の「差込口」に差し込みます。
手順4.ルーターとパソコンの電源を入れる
ルーター→パソコンの順番で電源を入れ、ONUのランプの状態を確認します。
ランプが点灯していたら、正常に接続されています。
ONU→ルーター→パソコンの順にLANケーブルを繋ぐだけなので案外簡単ですね。
IPv6の設定も特に必要ありません。
パソコンやスマホをwifiに接続する方法
パソコンやスマホをwifiに接続する方法は、まず各機器の設定画面を開き、次にwifi設定の画面にいきます。
Wifi設定の画面にいったらそこでパスワードを入力します。
パスワードはルーターの側面に記載されています。

【WH832A】の場合、SSID(5Gまたは2.4G)と表示されているかと思います。
SSIDとはwifiの名称のことで、Wifiに接続する際は5Gまたは2.4GのどちらかのSSIDを選んで接続します。
5Gや2.4Gとは5GHz帯、2.4GHz帯のことです。
特に理由がないのであれば、SSIDの入力は5Gの方を選択しましょう。
なお、「WEP専用SSID」に接続する必要がある場合は、ラベルには記載されていないので、クイック設定Webで確認しましょう。
ゲーム機をwifiに接続する方法
「PS Vita、ニンテンドーDS/3DS、Wii、PS3、PSP」ではらくらく無線スタートという機能で簡単にwifi設定することができます。

設定方法は、各ゲーム機器の設定画面を開き、インターネット接続の項を開いて、「らくらく無線スタート」を選択するだけです。
■本当にルーターが原因?ピカラ光の速度が安定しない考えられる7つの原因

ピカラ光のルーターをスペックの良い方に変えることで、快適にインターネットを利用できるようになります。
しかし、速度が遅いのは本当にルーターが原因なんでしょうか?
ルーター以外で速度が安定しない考えられる原因は7つあります。
- 通信障害が発生している
- 周りに障害物がある
- 電波干渉が起きている
- LANケーブルの不具合
- パソコンやスマホなどの端末が原因?
- セキュリティソフトがネットを遮断している
- IPv6に接続していない
その①:通信障害が発生している
ピカラ光の通信速度が遅いときは、まず通信障害かどうか確認してみましょう。
通信障害かどうか確認する方法は2つあります。
- ピカラ光の公式サイトを確認する
- ツイッターで検索する
ピカラ光の公式サイトではお住まいされている地域で通信障害が起こっているかどうか確認できますので確認してみましょう。
通信障害かどうかはツイッターでも確認することができます。
確認する際は、「ピカラ光 通信障害」と検索してみてください。
ネットつながりにくいなーと思ってたらピカラ光ネット通信障害ですか…
— るー (@SignRudon) May 10, 2020
通信障害の場合は対策しようがないので、復旧されるまで気長に待ちましょう。
その②:周りに障害物がある
障害物が周りにないかどうかも確認してみましょう。
壁や棚などがルーターの近くにあるとwifiの電波をうまく飛ばせなくなってしまう原因になります。
また、理想のルーターの位置は天井と床の間の高さです。
ルーターを床に置いてしまうと、電波が床に反射して機器に届きづらくなってしまいます。
その③:電波干渉が起きている
電子レンジが発する電磁波がwifiの電波を妨害して繋がらなくなることがあります。
ルーターとONUの距離が近すぎて干渉してしまう場合もあります。
その④:LANケーブルの不具合
配線の状況やLANケーブルの劣化によってLANケーブルが断線することがあります。
LANケーブルが断線していないか確認してみましょう。
その⑤:パソコンやスマホなどの端末が原因?
パソコンやスマホなどの端末が原因の可能性もあります。
Wifi設定がオフになっていたり、機内モードになっていたらパソコンやスマホが繋がらなくなります。
設定を開いてネットの接続がオフになっていないか確認してみてください。
その⑥:セキュリティソフトがネットを遮断している
セキュリティソフトにはインストールして使うタイプとインストールせずに使うタイプがあります。
インストールして使うタイプのセキュリティソフトは高めすぎるとネットを遮断することがあります。
セキュリティソフトがネットを遮断しているか確認する方法は以下の3ステップです。
- インストールされているセキュリティソフトを一時的に停止する
- セキュリティソフトを停止してインターネットに接続できたらセキュリティソフトが原因
- その場合はセキュリティソフトの設定を調整する
その⑦:IPv6に接続していない
契約しているプランがピカラ光ねっとの100Mbpsのプランの場合、IPv6を利用することができません。
どうしても速度が気になる場合は、戸建てプランを申し込むか、別回線を引くかのどちらかになります。
■ピカラ光の速度が安定しない時の5つの対処法【ルーター交換以外で】

ピカラ光の速度が安定しない時の対処法は以下の5つです。
- 通信機器を再起動する
- 2.4Ghz帯から5Ghz帯に変更する
- ケーブルが断線しているか確認する
- 1Gbps対応のLANケーブルを導入する
- サポートセンターに問い合わせる
その①:通信機器を再起動する
ルーターやONUなどの機器を長期間作動し続けていると機器が不具合を起こすことがあります。
その場合は、ルーターやONUを再起動しましょう。
スマホやパソコンが不具合が起きた時に再起動することで正常に動作することがありますよね?
同様に、ONUやルーターを再起動することで正常に作動することがあります。
電源を落とす順番は、ルーター→(ホームゲートウェイ)→ONUの順番です。
再起動する際は、ONU→(ホームゲートウェイ)→ルーターの順番で電源コンセントにプラグを刺して電源を入れてください。
ルーターとONUのランプが完全に点灯したら再起動は完了となります。
その②:2.4Ghz帯から5Ghz帯に変更する
電子レンジが発する電磁波によって電波が干渉されている場合は、wifiの電波の帯域を5GHz帯に変更しましょう。
5GHz帯に変更する方法は、ルーターの側面に記載されてるSSIDの5Gと記載されている方を入力するだけです。

あわせて、ルーターとONUの距離が近すぎて干渉してしまうこともあるので、最低でも20~30cmは距離を離しておきましょう。
その③:ケーブルが断線しているか確認する
ONUのランプのUNI(User-Network-Interface)と書かれている箇所のランプが消灯していたらLANケーブルが断線している可能性が高いです。
その場合は、新しいLANケーブルを購入しましょう。
その④:1Gbps対応のLANケーブルを導入する
最大速度が1Gbps出る回線を利用していても、LANケーブルが1Gbpsに対応していなければ充分に速度を発揮することができません。
LANケーブルには以下のようなカテゴリーがあります。
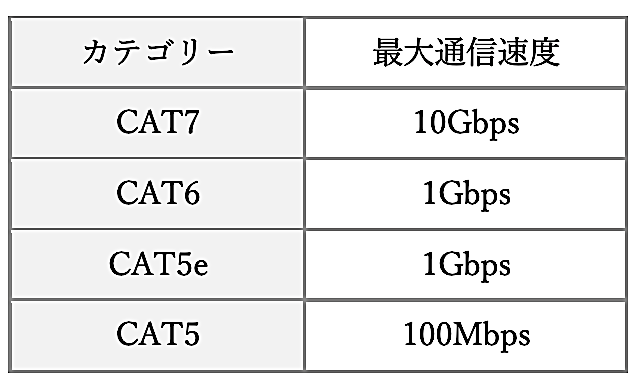
ピカラ光は最大通信速度が1Gbpsなので、LANケーブルは「CAT6」か「CAT5e」を利用しましょう。
なお、LANケーブルのカテゴリーは、本体に記載されています。
その⑤:サポートセンターに問い合わせる
上記で解説した対処法を試してみてそれでも改善しない場合は、サポートセンターに問い合わせてみましょう。
サポートダイヤル:
0800-100-3810
受付時間:
平日 9:00~21:00
土日祝 9:00~19:00
■まとめ

忘れないように最後にもう一度確認しましょう。
- ピカラ光のルーターは交換してもらえるのか?
→黒い方のルーターを利用しているのであれば、白のスペックが良い方に交換してもらえる
- ルーターは市販とレンタルどっちが良い?
→レンタルがおすすめ!
- ルーターが繋がらなくなった時の接続方法
→大まかな流れは、【ONU→ルーター→パソコン】の順
→対応ゲーム機はらくらく無線スタートで簡単に接続できる
上記で解説したポイントを抑えておけば、ルーターを交換してもトラブルなく快適にインターネットを利用できるようになります。
仮にルーター交換して速度が改善しなかった場合は、本記事で解説した別の対処法を試してみましょう。
ルーター交換の申し込み手続きはこちらからどうぞ。
電話希望:ピカラサービスセンター
ネット希望:Myピカラ
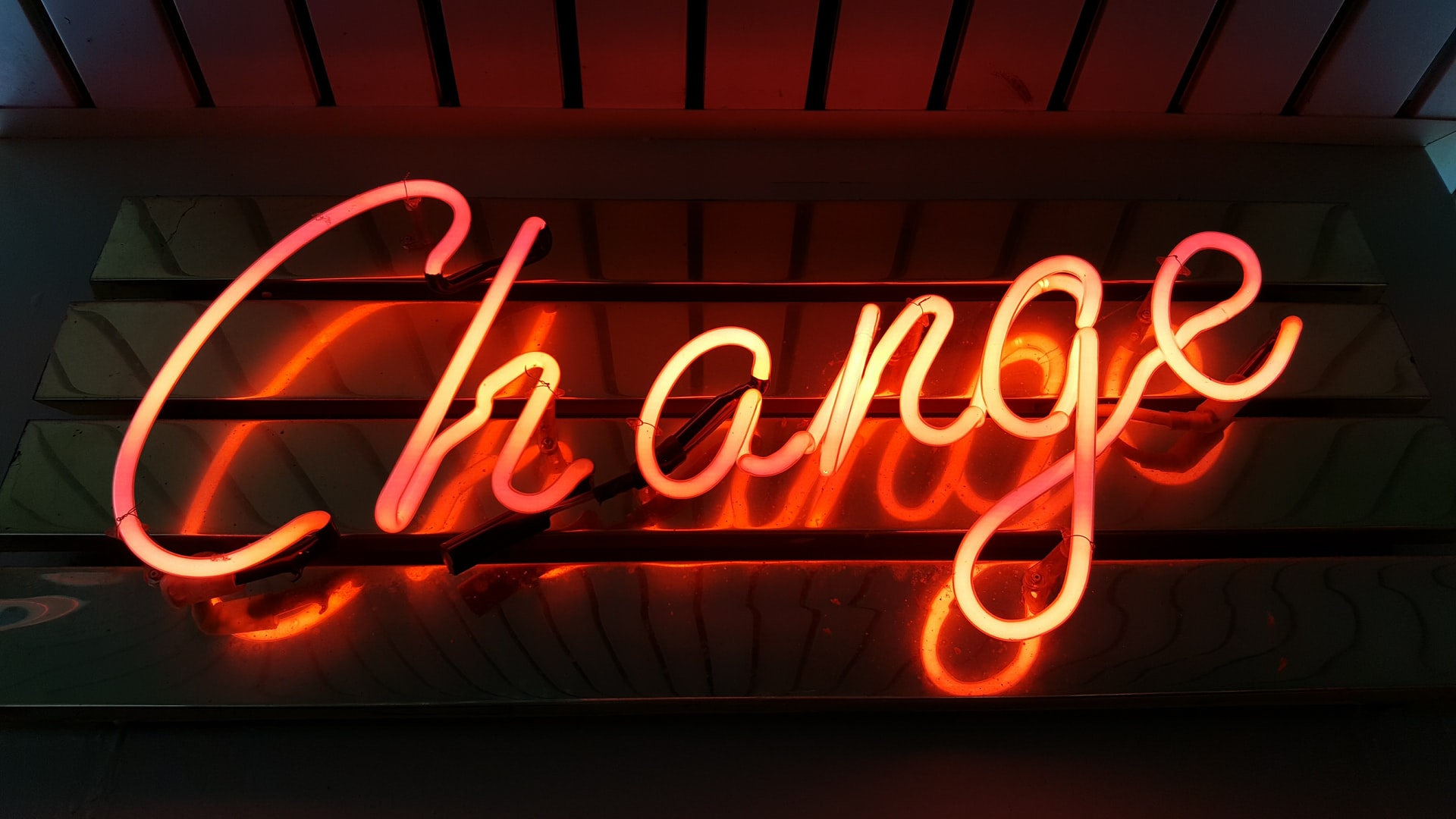


コメント